How to Translate Text From a Photo or Video on Your iPhone
Posted on:

An estimated 1 billion people use iPhones worldwide. This encompasses speakers of many different languages and travelers to all corners of the globe.
If you have an iPhone and you’re in a foreign country, you may find yourself wanting to translate a menu, road sign, set of instructions, or something else. But you may not know how to do it with just your iPhone’s camera.
Don’t worry, we’ve got you covered. We’ll tell you how to translate text from a photo or video on your iPhone in the sections below.
What You Need to Get Started
First off, you’ll want to make sure that your iPhone is actually capable of doing what we describe below. The only requirements are that you have at least iOS 15 for photos and at least iOS 16 for videos.
If your iPhone’s operating system meets those requirements, you’re all set. Keep reading to learn more.
If your iPhone doesn’t have a new enough operating system, don’t worry. You can just upgrade it to fix the problem. Simply tap on Settings -> General -> Software Update. Once the download finishes, you’ll be ready to proceed.
Translating Text From a Photo
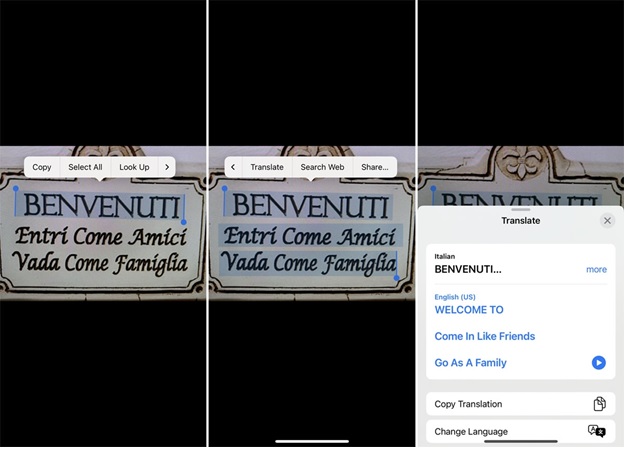
(Image Courtesy of Apple)
Apple has made it super simple to translate text from an image with its newest operating system upgrades. Here are step-by-step instructions for doing it:
- Snap a picture of the thing that you want to translate
- Press down on the text to select it
- Drag the corners of the box to highlight all of the text you need to translate
- Tap the right arrow on the menu box that pops up to find the translate option
- Tap on translate
That’s it! Once you hit translate it should automatically pop up with the English language version of whatever you’re trying to understand.
Translating Text From a Video
The process for translating text from a video on your iPhone is almost exactly identical to what you’d do if you were translating text from a photo.
The only difference is that you need to pause your video on the frame where the text that you want to translate appears. For example, if your video shows a sign that you want to translate at the 10-second mark, you would need to pause at 10 seconds.
Once you’ve done that, you can follow the instructions from the picture section. Simply highlight the text and choose the Translate option and you’ll be all set.
Translating Text From a Live Image
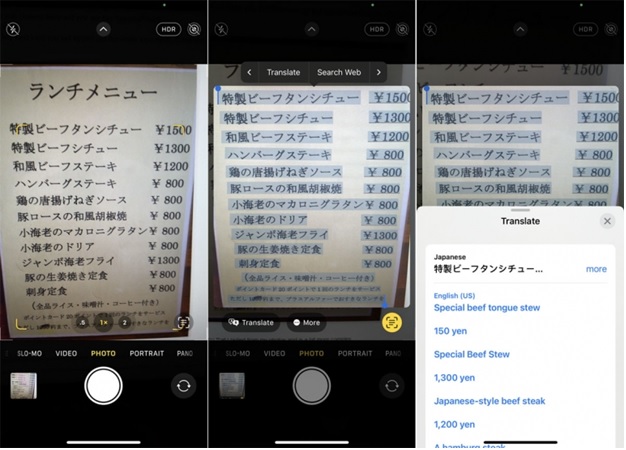
iphone translation 2
(Image Courtesy of Apple)
You can also use this trick without taking a picture or video at all. The only thing you need to do is point your camera at whatever you want to be translated and wait until the live text button appears near the lower right corner of the frame.
How Accurate Are These Translations?
Apple’s iPhone translation app is good enough for basic use. If you want to translate a menu, a sign, or a simple set of instructions, it should be fine.
But if you’re looking to translate something more serious, like immigration papers or documents for work, you’re better off hiring a professional translator who can guarantee 100% accuracy for you.

